Ketika Anda mulai Blender Anda akan melihat tampilan seperti ini (splash screen di pusat akan berubah dengan versi baru):
Setiap jendela Anda melihat dapat lebih dipecah menjadi wilayah yang terpisah (seperti yang dijelaskan dalam bagian pada daerah mengatur). Pemandangan default dijelaskan di bawah.
.
Jika Anda memindahkan mouse jendela, header perubahan editor untuk warna yang sedikit lebih ringan dari abu-abu. Ini berarti bahwa itu "fokus". Semua hotkeys Anda menekan sekarang akan mempengaruhi isi editor ini.
Untuk menyembunyikan header, arahkan kursor perbatasan header, sampai pointer mengambil bentuk panah atas / bawah. Kemudian klik, tahan dan tarik dengan LMB untuk menurunkan header ke nol.
Sebuah sundulan tersembunyi meninggalkan tanda plus sedikit (lihat gambar). Dengan LMB ini, header akan muncul kembali.
Catatan:
Dalam Tampilan 3D, ada yang sampai dua dari tanda-tanda ditambah sedikit (ke kiri atas dan kanan dari jendela). Mereka akan membuka panel dengan beberapa alat bantu, bukan header kedua.
Tips
warna tema
Blender memungkinkan untuk sebagian besar pengaturan warna antarmuka untuk diubah sesuai dengan kebutuhan pengguna. Jika Anda menemukan bahwa warna yang Anda lihat di layar tidak sesuai dengan yang disebutkan dalam Manual maka bisa jadi tema default Anda telah diubah. Membuat tema baru atau memilih / mengubah pra-sudah ada satu yang bisa dilakukan dengan memilih editor Preferensi Pengguna dan klik pada tab Tema.
Menu memungkinkan Anda untuk langsung mengakses berbagai fitur dan perintah, sehingga hanya melihat melalui mereka untuk melihat apa yang ada. Semua Entri menu menunjukkan tombol shortcut yang relevan, jika ada.
Menu dan tombol akan berubah dengan Editor Jenis dan objek yang dipilih dan modus. Mereka hanya menunjukkan tindakan yang dapat dilakukan.
 |
| Layar awal Blender. |
Layar Default
Pemandangan default dipisahkan menjadi lima jendela dan dimuat setiap kali Anda mulai Blender atau file baru. Lima bidang adalah:- The Info Editor (berbayang merah) di bagian atas. (The Info Editor digunakan terutama untuk header).
- Sebuah Tampilan 3D besar (berbayang hijau).
- Sebuah Timeline di bagian bawah (teduh ungu).
- Outliner di bagian kanan atas (berbayang kuning).
- Sebuah Properti Editor di kanan bawah (berbayang biru).
- Sebagai pengantar kita akan membahas beberapa elemen dasar.
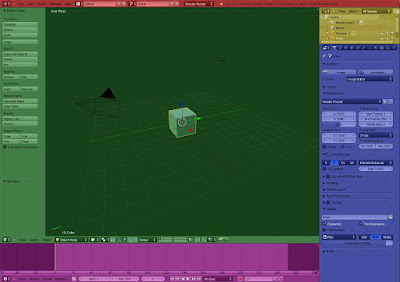 |
| Standar adegan Blender dan pengaturan Jendela. |
Prinsip User Interface
 |
| Ini adalah contoh dari dukungan beberapa jendela Blender |
.
Non Overlapping
UI ini dirancang untuk memungkinkan Anda untuk melihat semua opsi yang relevan dan alat sekilas tanpa mendorong atau menyeret editor sekitar.
Non Blocking
Alat dan pilihan antarmuka tidak memblokir pengguna dari setiap bagian lain dari Blender. Blender biasanya tidak menggunakan pop-up kotak (mengharuskan pengguna untuk mengisi data sebelum menjalankan operasi).
Non Modal Tools
Alat dapat diakses secara efisien tanpa mengambil waktu untuk memilih antara alat yang berbeda. Banyak alat menggunakan konsisten dan dapat diprediksi, mouse dan keyboard tindakan untuk interaksi.
Header
Semua editor memiliki header (strip dengan latar belakang abu-abu ringan yang mengandung tombol ikon). header mungkin di bagian atas (seperti dengan Properties Editor) atau bagian bawah (seperti dengan Tampilan 3D) dari daerah jendela ini. Gambar di bawah menunjukkan header dari 3D View:Jika Anda memindahkan mouse jendela, header perubahan editor untuk warna yang sedikit lebih ringan dari abu-abu. Ini berarti bahwa itu "fokus". Semua hotkeys Anda menekan sekarang akan mempengaruhi isi editor ini.
Menyembunyikan header
Untuk menyembunyikan header, arahkan kursor perbatasan header, sampai pointer mengambil bentuk panah atas / bawah. Kemudian klik, tahan dan tarik dengan LMB untuk menurunkan header ke nol.
Menampilkan header
Sebuah sundulan tersembunyi meninggalkan tanda plus sedikit (lihat gambar). Dengan LMB ini, header akan muncul kembali.
Catatan:
Dalam Tampilan 3D, ada yang sampai dua dari tanda-tanda ditambah sedikit (ke kiri atas dan kanan dari jendela). Mereka akan membuka panel dengan beberapa alat bantu, bukan header kedua.
Posisi Header
Untuk memindahkan sebuah header dari atas ke bawah atau sebaliknya, hanya RMB di atasnya dan pilih item yang sesuai dari menu pop-up. Jika header adalah di bagian atas, teks item akan membaca "Flip ke bawah", dan jika header di bagian bawah teks item akan membaca "Flip ke Top".Tips
warna tema
Blender memungkinkan untuk sebagian besar pengaturan warna antarmuka untuk diubah sesuai dengan kebutuhan pengguna. Jika Anda menemukan bahwa warna yang Anda lihat di layar tidak sesuai dengan yang disebutkan dalam Manual maka bisa jadi tema default Anda telah diubah. Membuat tema baru atau memilih / mengubah pra-sudah ada satu yang bisa dilakukan dengan memilih editor Preferensi Pengguna dan klik pada tab Tema.
Jenis Tombol Editor
LMB mengklik ikon pertama di sisi kiri header memungkinkan mengubah jenis Editor. Setiap bingkai jendela di Blender mungkin berisi jenis editor, yang memungkinkan Anda untuk menyesuaikan tata letak jendela Anda ke arus pekerjaan Anda sendiri.Tombol Menu
Kebanyakan header menunjukkan satu set menu, terletak langsung di sebelah Editor Type tombol menu pertama ini, yang dapat disembunyikan - lagi dengan tanda minus kecil. Jadi, jika Anda tidak dapat menemukan menu yang disebutkan di suatu tempat, cobalah mencari tanda plus sedikit (sekali lagi) di samping tombol Editor Type. Dengan mengklikLMB di atasnya, menu akan datang kembali.Menu memungkinkan Anda untuk langsung mengakses berbagai fitur dan perintah, sehingga hanya melihat melalui mereka untuk melihat apa yang ada. Semua Entri menu menunjukkan tombol shortcut yang relevan, jika ada.
Menu dan tombol akan berubah dengan Editor Jenis dan objek yang dipilih dan modus. Mereka hanya menunjukkan tindakan yang dapat dilakukan.
Collapsing Menu
Kadang-kadang membantu untuk mendapatkan beberapa ruang tambahan horisontal di header oleh menu runtuh, ini dapat diakses dari menu konteks header, cukup klik kanan pada header dan memungkinkan set ke collapse. |
| Klik kanan pada salah satu menu sundulan. |
 |
| Mengakses menu dari ikon collapse. |
Screen
 |
| Dropdown tata letak |
fleksibilitas Blender dengan jendela memungkinkan Anda membuat lingkungan kerja yang disesuaikan untuk tugas yang berbeda seperti model, menjiwai, dan scripting. Hal ini sering berguna untuk beralih cepat antara lingkungan yang berbeda dalam file yang sama.
Untuk melakukan setiap langkah-langkah kreatif utama, Blender memiliki seperangkat telah ditentukan layar, yang menunjukkan jenis jendela yang Anda butuhkan untuk mendapatkan pekerjaan yang dilakukan dengan cepat dan efisien. Layar dasarnya pra-didefinisikan layout window. Jika Anda mengalami kesulitan menemukan layar tertentu, Anda dapat menggunakan fungsi pencarian di bagian bawah daftar (foto kanan).
Layar standar yang tersedia
3D View Full: Sebuah layar penuh Tampilan 3D, digunakan untuk melihat adegan Anda.
Animasi: Membuat aktor dan benda-benda lain bergerak, berubah bentuk atau warna, dll
Compositing:
Menggabungkan berbagai bagian adegan (mis latar belakang, aktor, efek khusus) dan menyaring mereka (misalnya koreksi warna).
Default:
layout default yang digunakan oleh Blender untuk file baru. Berguna untuk pemodelan objek baru.
Game Logic:
Perencanaan dan pemrograman game dalam Blender.
Motion Tracking:
Digunakan untuk gerak pelacakan dengan editor klip video.
Scripting:
Mendokumentasikan pekerjaan Anda dan / atau menulis skrip kustom untuk mengotomatisasi Blender.
UV Editing:
merata proyeksi mesh objek dalam 2D untuk mengontrol bagaimana peta tekstur ke permukaan.
Video Editing:
Pemotongan dan mengedit urutan animasi.
Layar dapat dipilih di header Info Editor yang di bagian atas layout untuk layar yang telah ditetapkan. Hal ini sering bingung untuk menu bar oleh mereka yang baru ke Blender; Namun itu hanyalah sebuah jendela yang menunjukkan hanya header.
Untuk siklus antara layar menggunakan
Ctrl-RightdanCtrl-Left
Petunjuk:
Secara default, setiap tata letak layar 'ingat' adegan terakhir itu digunakan pada. Memilih tata letak yang berbeda akan beralih ke tata letak dan melompat ke adegan itu.
Semua perubahan jendela, seperti yang dijelaskan dalam Jenis Editor, disimpan dalam satu layar. Perubahan satu layar, tidak akan mempengaruhi orang lain.
Konfigurasi Layar Anda
Menambahkan Screen Type baru
Klik pada tombol "Add" (
+) dan tata letak bingkai baru akan dibuat berdasarkan tata letak Anda saat ini.Menghapus Layar
Anda dapat menghapus layar dengan menggunakan Delete data-Blok tombol (
X). Lihat Gambar. : Ref`fig-ui-layar-scene` di atas.Menata ulang Layar
Gunakan kontrol jendela untuk memindahkan bingkai perbatasan, split dan mengkonsolidasikan jendela. Bila Anda memiliki tata letak yang Anda sukai, tekan Ctrl-U untuk memperbarui default Pengguna Anda. Sadarilah bahwa semua adegan saat menjadi bagian dari mereka default, jadi pertimbangkan menyesuaikan tata letak Anda dengan hanya, adegan tunggal sederhana.
Properties Editor memiliki opsi khusus: menekan RMB pada latar belakang akan memungkinkan Anda untuk mengatur panel horizontal atau vertikal. Dari dua, panel vertikal diatur memiliki dukungan yang lebih besar.
Default utama
Ketika Anda menyimpan campuran-file, layout layar juga disimpan di dalamnya. Ketika Anda membuka file, memungkinkan beban UI kotak centang di file browser menunjukkan bahwa Blender harus menggunakan layout layar file (override default Anda dalam proses). Meninggalkan kotak centang Muat UI dinonaktifkan memberitahu Blender menggunakan tata letak saat ini.
Layout tambahan
Ketika Anda menjadi lebih berpengalaman dengan Blender, pertimbangkan untuk menambahkan beberapa layout layar lainnya sesuai alur kerja Anda karena ini akan membantu meningkatkan produktivitas Anda. Beberapa contoh dapat mencakup:
Modeling
Four Views 3D (atas, depan, samping dan perspektif), Properties editor untuk Editing
Lighting
Tampilan 3D untuk memindahkan lampu, UV / editor gambar untuk menampilkan Result, editor Properti Render untuk rendering dan sifat lampu dan kontrol
Materials
Properti editor untuk pengaturan Bahan, Tampilan 3D untuk memilih objek, Outliner, naskah Perpustakaan (jika digunakan), Node Editor (jika menggunakan bahan Node berbasis)
Painting
UV / Image Editor untuk gambar tekstur lukisan, Tampilan 3D untuk melukis langsung pada objek di UV Wajah Pilih modus, tiga Views mini-3D di sisi yang memiliki gambar referensi latar belakang diatur dengan kekuatan penuh, Properties Editor
Petunjuk:
Reuse Layouts Anda
Jika Anda membuat tata letak jendela baru dan ingin menggunakannya untuk masa depan campuran-file, Anda dapat menyimpannya untuk kemudian digunakan kembali, melihat Saving Pengguna Pengaturan
Panel
Bagian panel dilipat dalam wilayah untuk membantu mengatur antarmuka. Mereka banyak digunakan dalam Properties Editor tetapi juga muncul di tempat lain (misalnya: dalam Alat Shelf atau Properties Shelf, tersedia dalam beberapa editor).
Gambar di bawah menunjukkan panel di berbagai daerah di negara mereka expanded dan collapse state.
 |
Diperluas (1) dan runtuh (2) Panel di Editor Properti (area kanan) dan
di Daerah tambahan dari 3D View Editor (area kiri)
|
- klik dengan
LMBpada daerah judul panel memperluas atau runtuh itu. - gerak
LMBtarik di atas area judul akan membuka atau menutup banyak sekaligus. - klik
Ctrl-LMBpada daerah judul sebuah panel khusus akan runtuh semua panel lain dan membuat ini satu-satunya diperluas.
Beberapa panel hanya menunjukkan dalam konteks tertentu. Jadi misalnya Tool Shelf akan menampilkan panel yang berbeda tergantung pada modus benda.
Ada beberapa pilihan yang tersedia untuk menyesuaikan panel dengan preferensi Anda:
- Anda dapat mengubah posisi panel dalam wilayahnya dengan mengklik dan menyeretnya dengan
LMBpada widget kecil di sudut kanan atas. - Faktor zoom dari seluruh wilayah dengan panel dapat diubah dengan mengklik
Ctrl-MMBdan menggerakkan mouse di mana saja dalam wilayah itu atau menggunakanNumpad+danNumpad-untuk memperbesar dan isi. MenekanHome(Show All) akan me-reset zoom pada layar / panel difokuskan oleh pointer mouse. - Penyelarasan panel di Properties Editor dapat diubah antara vertikal dan horizontal. Untuk melakukan hal ini klik dengan
RMBdi suatu tempat di wilayah utama Properties Editor dan memilih Horizontal atau Vertikal dari menu yang muncul. Perlu diingat meskipun bahwa panel dioptimalkan untuk penyelarasan vertikal.
Mengatur Area
Blender menggunakan pendekatan layar-membelah baru untuk mengatur daerah. Jendela aplikasi selalu persegi panjang di desktop Anda. Ini membagi itu menjadi sejumlah daerah re-yang cukup besar. Daerah berisi ruang kerja untuk jenis tertentu dari jendela, seperti 3D View Editor, atau Outliner. Idenya adalah bahwa Anda memisahkan jendela aplikasi besar ke sejumlah kecil (tapi masih segi empat) wilayah non-overlapping. Dengan cara itu, setiap jendela selalu penuh terlihat, dan sangat mudah untuk bekerja dalam satu jendela dan hop untuk bekerja di negara lain.
Memaksimalkan Wilayah
Anda dapat memaksimalkan area untuk mengisi jendela aplikasi keseluruhan dengan View ‣ Beralih penuh entri menu Layar. Untuk kembali ke ukuran normal, menggunakan lagi Lihat ‣ Beralih Full Screen. Sebuah cara yang lebih cepat untuk mencapai ini adalah dengan menggunakan Shift-Spasi, Ctrl-Down atau Ctrl-Up untuk beralih antara dimaksimalkan dan daerah.
Catatan:
Jendela mouse anda saat melayang di atas adalah salah satu yang akan dimaksimalkan menggunakan cara pintas keyboard.
Membelah Lokasi
Di kanan atas dan sudut kiri bawah jendela adalah widget jendela splitter, dan mereka terlihat seperti sedikit bergerigi thumb grip. Keduanya perpecahan dan panel menggabungkan jendela. Ketika Anda membawa lebih dari itu, kursor Anda akan berubah menyebrang
LMB dan tarik ke kiri untuk membagi jendela secara vertikal, atau ke bawah untuk membagi secara horisontal.Bergabung Dua Area
Dalam rangka untuk menggabungkan dua daerah, mereka harus menjadi dimensi yang sama ke arah yang Anda ingin bergabung. Misalnya, jika Anda ingin menggabungkan dua bidang yang sisi-by-side, mereka harus sama tinggi. Jika satu di sebelah kiri tidak sama dengan yang ada di sebelah kanan, Anda tidak akan dapat menggabungkan mereka horizontal. Ini adalah agar gabungan hasil jendela ruang di persegi panjang. Aturan yang sama berlaku untuk bergabung dua wilayah yang ditumpuk di atas satu sama lain; mereka harus keduanya memiliki lebar yang sama. Jika salah satu di atas dibagi secara vertikal, Anda harus terlebih dahulu bergabung dua, dan kemudian bergabung dengan bawah satu sampai satu atas.
Untuk menggabungkan jendela saat ini dengan yang di atas itu (pada gambar editor properti sedang digabung "atas" Outliner), arahkan pointer mouse di atas jendela splitter. Ketika perubahan pointer ke salib,
LMB klik dan tarik ke atas untuk memulai proses menggabungkan. Jendela atas akan mendapatkan sedikit lebih gelap, dilapis dengan panah menunjuk ke atas. Hal ini menunjukkan bahwa semakin rendah (saat ini) daerah akan "mengambil alih" yang ruang daerah gelap. Melepaskan LMB untuk menggabungkan. Jika Anda ingin sebaliknya terjadi, memindahkan kursor mouse Anda kembali ke asli daerah (lebih rendah), dan sebaliknya akan mendapatkan panah overlay.
Dengan cara yang sama, jendela dapat digabung kiri ke kanan atau sebaliknya.
Jika Anda menekan Esc sebelum melepaskan mouse, operasi akan dibatalkan.
Mengubah Luas Area
Anda dapat mengubah ukuran daerah dengan menyeret perbatasan mereka dengan
LMB. Cukup memindahkan kursor mouse Anda ke perbatasan antara dua daerah sampai berubah menjadi panah berkepala dua, dan kemudian klik dan drag.Menukar Isi
Anda dapat menukar isi antara dua daerah dengan
Ctrl-LMB pada salah satu splitter dari daerah awal, menyeret menuju daerah sasaran, dan melepaskan mouse ada. Dua daerah tidak perlu berdampingan, meskipun mereka harus berada di dalam jendela yang sama.Membuka Jendela Baru
Anda mungkin ingin memiliki jendela baru. Ini dapat bermanfaat, misalnya, jika Anda memiliki beberapa monitor dan ingin mereka untuk menampilkan informasi yang berbeda pada contoh yang sama dari Blender.
Sebuah jendela baru dapat dibuat dari .
Anda juga dapat membuat jendela baru dari daerah yang sudah ada dengan
Shift-LMB pada splitter daerah, dan menyeret sedikit. Sebuah jendela baru muncul, dengan memaksimalkan nya, meminimalkan, tombol dekat dan lainnya (tergantung pada platform Anda), yang berisi satu daerah dengan duplikat dari jendela awal di mana Anda melakukan operasi tersebut.
Setelah Anda memiliki jendela baru, Anda dapat memindahkannya ke monitor lain (atau meninggalkannya di satu saat); Anda dapat mengubah ukurannya (atau tetap tidak berubah); Anda juga dapat mengatur isinya dengan cara yang sama dibahas sejauh (membagi dan mengubah ukuran daerah, dan lagu mereka yang diperlukan), dan sebagainya.





Comments
Post a Comment